WORD中把英语和汉语的字体分别设置的方法
WORD中如何把英语和汉语的字体分别设置?有时候很多中文字体根本就不适合于英文,显得非常难看。如果后面再一个个去修改英文字体,这工作量实在也是太大了。那么,有没一些比较好的方法,来对中英文字体进行一个快速的设置呢?下面分享设置方法。
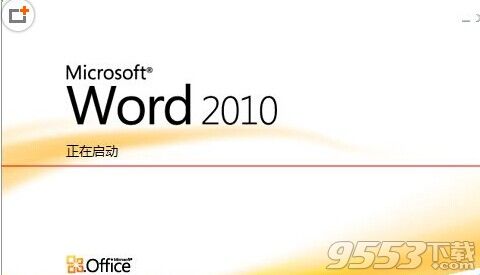
WORD中如何把英语和汉语的字体分别设置
1、在电脑上打开一份Word文档,可以是空白文档也可以是文本文档,点击左上角的文件按钮

2、在切换的文件菜单栏下方,找到选项按钮,点击打开
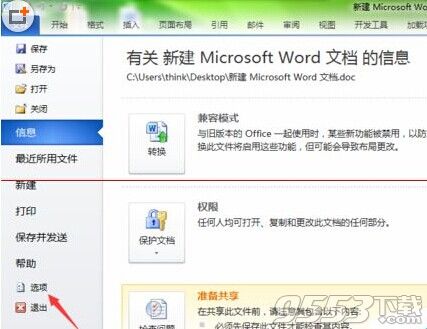
3、在打开的Word选项页面中,左侧菜单栏找到高级按钮,点击打开
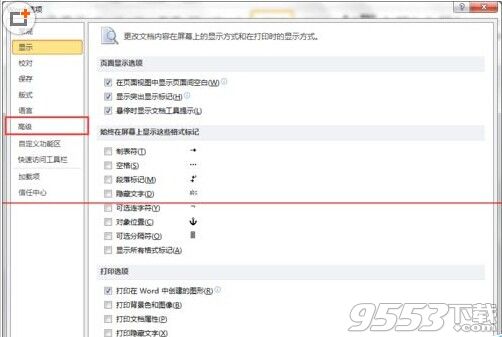
4、在高级设置页面右侧,编辑选项栏目下方,可以找到中文字体也应用于西文,系统默认是处于勾选状态,也就是说,设置中文字体,英文字体也会随着改变,我们把前面的勾去掉,然后点击确定
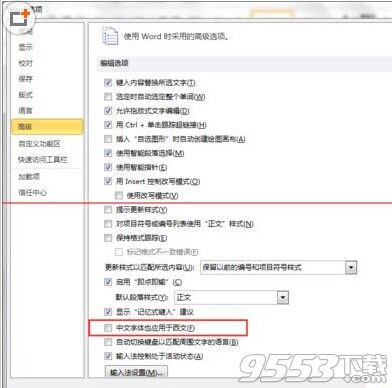
5、这时我们来演示一下,全选所有中英文文本,点击字体,在中文字体中随意切换,由于Word2010版本有一个预览模式,可以直接在页面上看到中文字体的不断改变,而英文字体没有任何变化,不受到影响
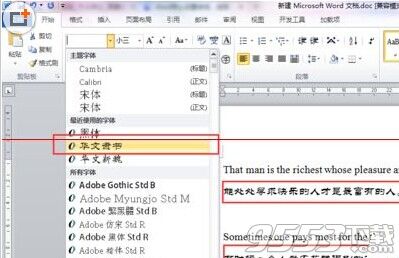
6、我们同样方法,全选所有中英文文本,点击字体,在西文字体中随意切换,可以看到英文字体也随着改变,而中文字体并不会收到任何影响
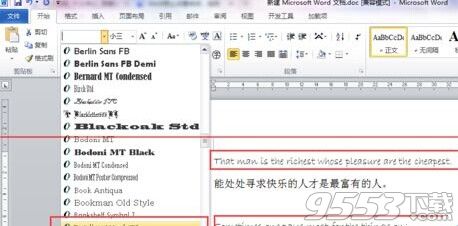
关键词: WORD