2013word文档怎么创建目录?创建目录方法介绍
对于一篇较长的文档来说,目录是不可或缺的一部分。使用目录便于读者了解文档结构,把握文档内容,能够显示要点的分布情况,那么2013word文档怎么创建目录?下面小编就为大家详细介绍一下,来看看吧。
在写一份报告论文总结或者其他类型的Word文档时,目录是必须有的,可目录绝不能是手打出来的。其原因之一:手打的不整齐、美观;原因之二:目录手打后,再更改目录标题非常麻烦。下面分享一种word 2013自动生成目录的方法,希望对大家有帮助。
方法/步骤
首先打开自己的word文档,然后在最上面的菜单栏找到引用点击,下面那个目录级别就是等下要用到的

然后看到我们的目录名,这里我用了ABCDE来表示5个目录。选择要做目录的那行,然后就点击目录级别,根据自己的需求,选择自己要的级别。这里我选择了1级目录
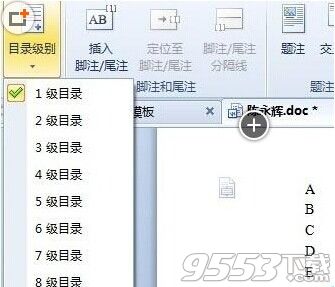
然后下面的BCDE目录也是,根据自己的需要,做上步同样的操作。例如设置在论文的标题上。
当我们都做好上面那步之后,这样就可以点击插入目录了。然后会弹出一个对话框,也是根据自己的需要,进行选择。然后确定就可以了!
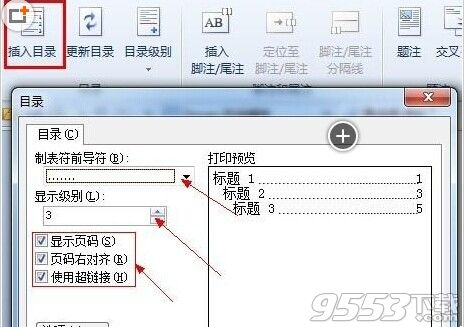
效果就这样出来了~看看你们是否成功了
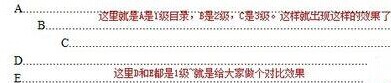
附加经验
就是创建好之后,如果修改过标题的level级别。这时不用重新插入目录。而是可以更新目录。可以只更新目录对应的页码,或全部更新。
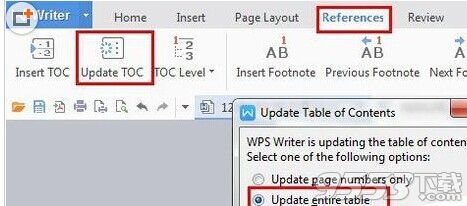
再更新之后,可能目录的格式变了。例如英文和数字需要Times New Roman格式。这时你不用一个个去修改。可以使用查找替换功能。设置好要替换的格式,替换的内容一样。
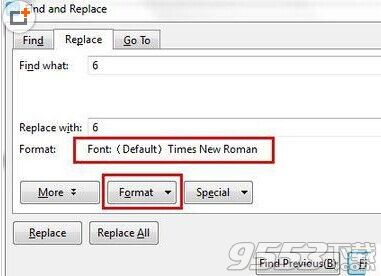
注意事项
记得要每个目录名都选择是几级目录,才能创建成功哦
关键词: word